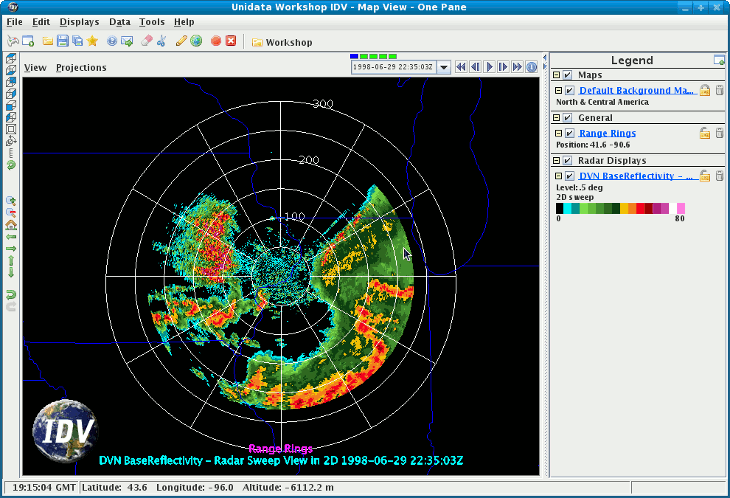





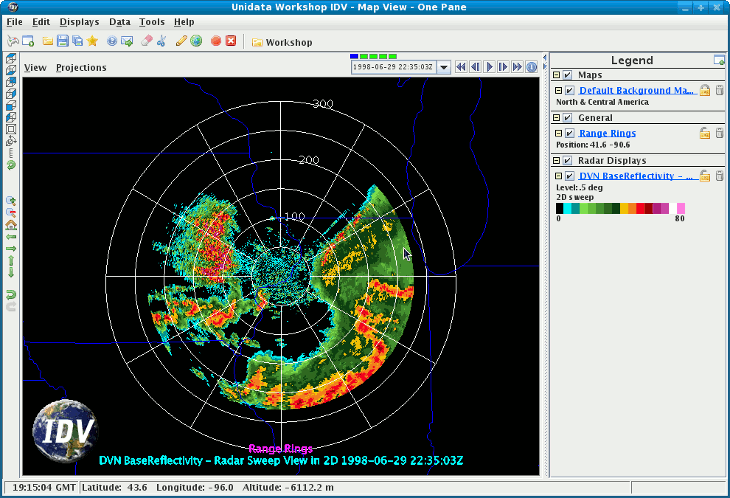
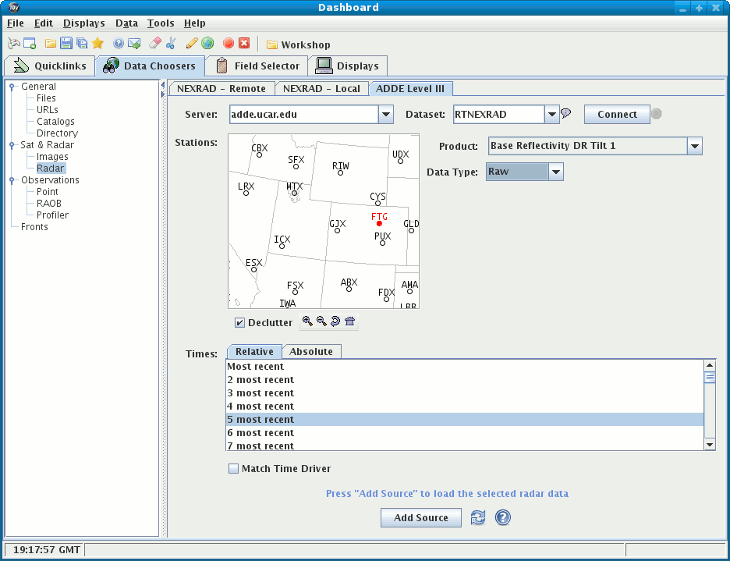
Server and a Dataset to use:  | Try Server: adde.ucar.edu and Dataset: RTNEXRAD. |
Connect to query the server for available radars types: 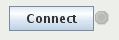 |
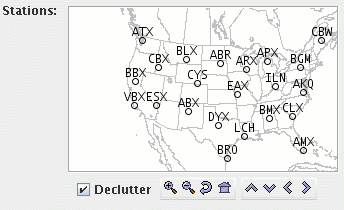 | The Declutter check box allows you to show all stations (not checked), or only a limited number of stations that do not overlap each other (checked). You will need to zoom in to see all the stations without overlaps. |
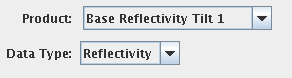 |
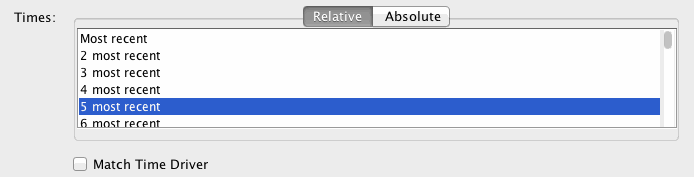 |
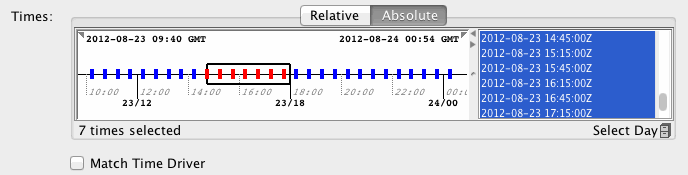 | When choosing absolute times for the first time the IDV needs to query the ADDE server for the times. This may take some time. To select more than one time use Control-Click or Shift-Click. |
Add Source button.  | If the Create display button is selected then a radar display will automatically be created |
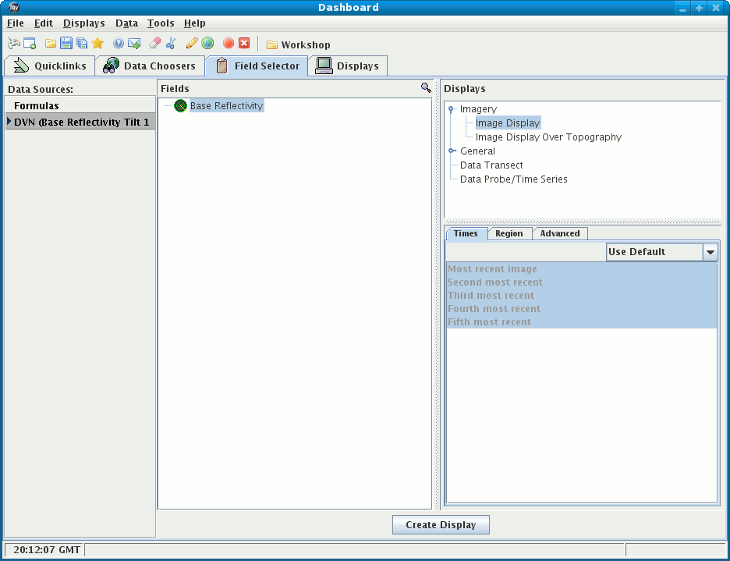
Create display button or if you want to create another radar display
click "Image Sequence" in the Field panel and
click on "Image display" in the Displays panel.
Make the display by clicking on Create Display.
You can add Radar Range Rings to the display. To control time animation use the Time Animation Widget.
 Click to launch via webstart
Click to launch via webstart